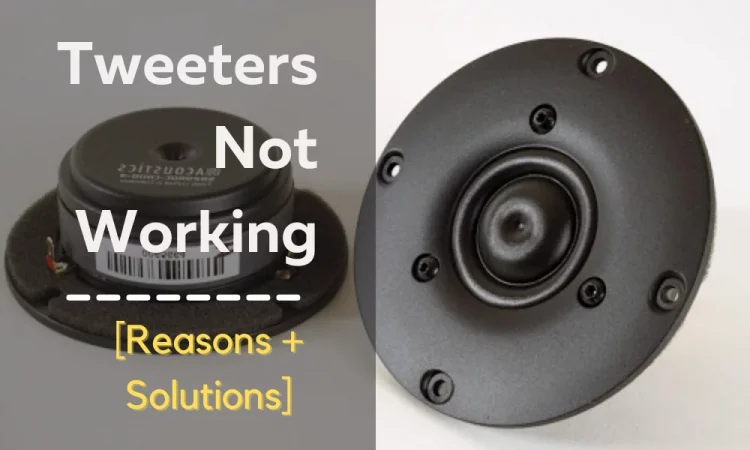Having a 12 inches microphone only to see the mute button not working might seem like one of the dumbest investments ever!
But hey, don’t throw it out just yet. We’ve got the solution for this problem.
So, what can you do when the Blue Yeti Mute Button Not Working?
When the Blue Yeti mute button doesn’t work, change the USB cable, update drivers, configure audio settings, and properly set up the device. You can also reset it or restore to previous versions.
We know how vague these solutions look. It’s impossible to mention them shortly. But we’ll surely explain them step-by-step in our article.
So what are you waiting for? Let’s dig a little deep!
Let’s Run Some Tests To Determine the Functionality
There can be a bunch of reasons for your microphone to not work. We need to identify the reason first to do the right troubleshooting.
So let’s find where the problem lies.
Are you Using any Software?
Not using any software to operate blue yeti can cause this muting problem. So, installing the right software can solve many issues.
This includes the mute button not working.
Now, Blue has its own software in order to run the yeti microphone. It’s called Blue Sherpa.
You can control the mic gain, direct monitoring, and headphone level through this software.
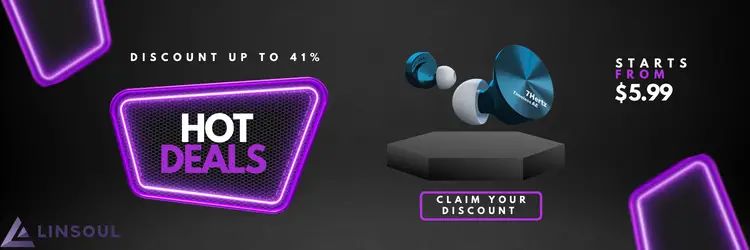
This is the primary software you can use to solve the problem. If it doesn’t work, there is also other software that you can use.
Is the Cable Faulty?
The first thing to check here is if the microphone is plugged in.
Sometimes we don’t plug in the smaller end of the USB cable to the microphone and think the mic is broken. So ensure that your USB is plugged in.
Another thing that can cause this problem is a faulty cable.
Sadly, Blue Yeti cables aren’t that good inbuilt quality so it’s plausible that the cable has been damaged.
And the damaged cable is causing the mute button to not work.
Is the Mic-Button Damaged?
The mute button not working can simply be caused due to the button getting damaged. The mute button lights up red once the mic is plugged in.
And when you see it’s not lighting up then there’s a possibility that it has been damaged.
Is the Audio Settings Right?
Any microphone device connected to a PC/laptop will have a microphone volume option. Many times, the microphone volume is set to 0.
Although this may seem obvious, sometimes it happens randomly. In that case, the mute button might feel like not working.
Are your Drivers Not Updated
Outdated drivers are a common reason for malfunctions of gadgets used by musicoholics.
This includes headphone problems, microphone problems, and speakers problems too.
Drivers coordinate between the mic and the computer. They tell the mic how to function and not.
And these drivers receive updates from the manufacturer very often. Not updating them can also cause the mute button to not work.
Quick Fix
Now that you know what might be causing the mute button problem. It’s time to let you know about some quick fixes.
Let’s have a look-
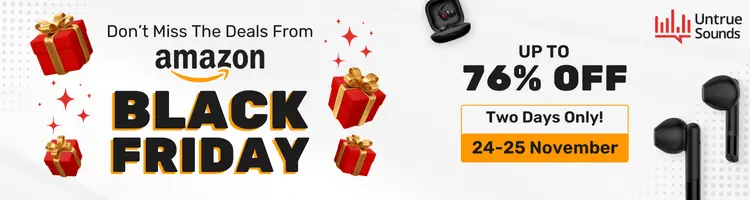
Update Audio Driver
In order to update audio drivers, you can do the following-
- Go to start and select the control panel. Find the System and Security form there.
- After that, find System and click it. You’ll find Device Manager. Select it and you’ll find Sound, Video, and gaming controls. You will see Blue Yeti after clicking on it.
- After clicking on it, you’ll see a device properties window. Finally, click on the driver tab and update the driver option. Your drivers will be updated.
Make sure to always check for updates in drivers.
Try Different Cable
Faulty cables are another common problem for most gadget-related problems. This can include issues with your amp, speaker problems, and microphone problems.
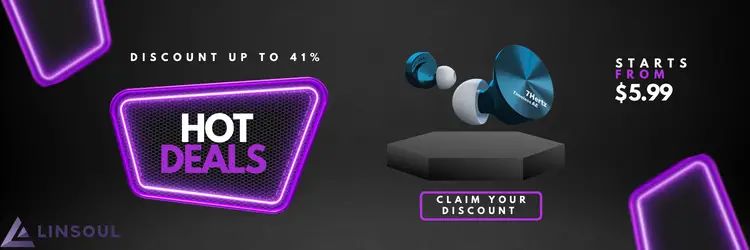
In order to find out if you have a faulty cable, you need to use a different cable. If the new cable solves the problem, it was your cable causing problems.
Here’s our recommendation for cable replacements for the Blue Yeti microphone-
These cables work as the perfect replacement for this particular microphone.
Properly Setup Blue Yeti Microphone
Blue Yeti needs to be properly set up in order to have a smooth hassle-free experience. You can do that by following our guidelines below-
- Go to the Windows Toolbar and right-click on it. After that, select the playback tab and again right-click on Speakers Blue Yeti. After that, set it as the default communication device.
- Now, you need to right-click on Speakers Blue Yeti again. Now select Properties and click the Advanced tab. Now uncheck the Allow Applications box and press Apply.
In this way, you can properly set up a Blue Yeti microphone. These were the quick fixes for the mute button not working problem.
However, there’re some more complicated issues that require a lot more effort. We’ll discuss them now.
Troubleshooting Blue Yeti Muting Issue
Now we’ll talk about the muting problem a little bit more elaborately. There can be a variety of issues regarding the muting of Blue Yeti.
It can have unresponsive buttons, randomly muting problems and many other issues.
Let’s have a look at the mute-related issues with their solutions-.
Permanent Mute After Pressing the button
The permanent mute occurs sometimes while you press the mute button while charging. It’s not a fact that it’ll happen.
But there are cases of it happening. You can do a couple of things to solve this problem.
Let’s see.
Fix 1: Update Audio Driver
Many times this permanent mute of blue yeti is fixed upon updating the audio drivers. Here’s how you can update your audio drivers-
- Go to start and select the control panel. Find the System and Security form there.
- After that, find System and click it. You’ll find Device Manager. Select it and you’ll find Sound, Video, and gaming controls. You will see Blue Yeti after clicking on it.
- After clicking on it, you’ll see a device properties window. Finally, click on the driver tab and update the driver option. Your drivers will be updated.
After successfully updating the drivers, check if it solves the mute problem.
Fix 2: Replace Microphone Button
If you see absolutely no results from all the things we mentioned so far, maybe it’s time to replace that mute button. It’s probably damaged by now.
Mute Button Stopped Responding
The mute button not responding can be followed by the red lights not flashing at all. The button becomes useless in this case.
There can also be the case where the red lights do flash but still, the button doesn’t respond. In such cases, you can do a couple of things.
Let’s have a look.
Fix 1: Run Troubleshooter
This is one of the simplest fixes for the microphone not responding. All you need to do is go to the sound icon at the bottom right corner.
Right-click on it and you’ll find an option “Troubleshoot sound problems”.
Click on it and windows will troubleshoot any software-related problems on Blue Yeti. This also includes the unresponsive mute button.
Fix 2: Reset Blue Yeti
The next thing you can do is reset the microphone. Resetting can solve unwanted problems including the mute button not responding.
In order to reset the microphone, you should follow the following steps-
In order to reset Blue Yeti, press and hold the smart knob and the pattern selector buttons. Make sure to do this while plugging in the USB cable.
Hold them for 10 seconds and it’ll reset the microphone. So, resetting acts as an additional troubleshooter for the unresponsive mute button.
Fix 3: Restore your System Using Restore Points
System restoration on windows can undo system changes that cause problems. It’ll auto-detect them and solve them.
In order to restore the system using restore points, follow these-
- Go to start.
- Search “Create a Restore Point”. Select it and go to “System Properties’. After clicking on it, select “Protection Settings’’ and click on the Create Button. Give it a name and select close.
This will restore any unwanted changes that have occurred which might be causing the mute button problem.
Fix 4: Change Cables
The next fix is to change the USB cable. If none of the above fixes worked for you, it’s a hardware-related problem and you need to change the cable.
We’ve already given a list of recommendations for the cable replacements.
Mic Randomly Mutes or Unmutes
The next problem that occurs is Blue Yeti randomly muting or unmuting. There are a couple of fixes that will fix this problem. Let’s see-
Fix 1: Configure Sound Setting
In order to fix this problem, you can configure sound settings. For that, right-click on the speaker icon beside the taskbar.
After that, select “Recording Devices” and then the “Communications” tab.
A message named “When windows detect communication activity” emerges, click on apply.
This should stop the random muting and unmuting problem of Blue Yeti. If it still doesn’t help, go to the recording tab from the Sounds window.
Right-click on the microphone and go to properties.
Then, go to the “Advanced” tab and uncheck the “Allow applications to take exclusive control of this device” option.
Next, click apply and it should solve the problem.
Mute Button Doesn’t Work on Certain Softwares or Apps
Blue Yeti is sometimes seen to not work on certain software. This can happen for a bunch of reasons. Let’s see how you can fix them.
Fix 1: Update Sound Drivers
The mute button malfunctions under different software due to outdated sound drivers. You can update the drivers in the following way-
- Go to start and select the control panel. Find the System and Security form there.
- After that, find System and click it. You’ll find Device Manager. Select it and you’ll find Sound, Video, and gaming controls. You will see Blue Yeti after clicking on it.
- After clicking on it, you’ll see a device properties window. Finally, click on the driver tab and update the driver option. Your drivers will be updated.
In these ways, you can update the drivers.
Fix 2: Proper Setup
The Blue Yeti microphone needs to be properly set up in order for it to work in certain software. Here’s how you can properly set up Blue Yeti-
- Go to the Windows Toolbar and right-click on it. After that, select the playback tab and again right-click on Speakers Blue Yeti. After that, set it as the default communication device.
- Now, you need to right-click on Speakers Blue Yeti again. Now select Properties and click the Advanced tab. Now uncheck the Allow Applications box and press Apply.
You have now successfully set up Blue Yeti for different software. If this doesn’t work, you can try different setups for software separately.
Audacity
In order to set up Audacity in PC/laptop follow our guidelines below-
- Go to Applications and launch Audacity. Press the mic input dropdown and go to Blue yeti.
- After that, go to the channels dropdown. The settings should be 1. Go to the “Click to start monitoring” tab in the mic level meter. Adjust the gain accordingly.(-12-6db)
- After that, you can start recording by pressing the Record Button.
In this way, you can set up Audacity for windows.
Teams
Blue Yeti generally works fine in MS Teams. But it’s also complained by many that they’re facing issues.
In order to remove these, you need to set it up correctly. Here’s how-
Go to MS Teams and select settings from the profile menu. From the left navigation panel, select Devices.
Under the Audio Device Option, select blue Yeti from the dropdown menu. This should successfully set up Blue Yeti on MS Teams.
Mute Button Flashing Red All the Time
There’s an integrated red light on the mute button of Blue Yeti. It turns solid red when the mic is plugged in and ready to record.
And shuts off after pressing it by flashing the red light. But the problem arises if it flashes all the time without being in the solid-state. This can lead to fading solid state amp.
Let’s see what you can do to avoid it.
Fix 1: Try Different USB Ports
You can try a different port if the red light keeps flashing continuously. Most of the time a faulty port causes this problem.
So make sure to change ports as the first fix to this problem.
Fix 2: Remove Electrical Interference
The second thing that can cause this problem is electrical interference. Electrical interferences cause whole lotta problems to musical gadgets.
The signal from routers or microwaves can cause electrical interference. This electrical interference can cause a constant flashing light.
So make sure that they are at a distance from your microphone.
Fix 3: Update Microphone Driver
The last thing that you can do is update all the drivers. Sometimes outdated drivers can cause this flashing red light.
We’ve already mentioned how to update drivers.
Pro Tips to Avoid this Hassel
We know you’ve had a lot of hassle in doing everything we just mentioned. Let’s just make sure that this doesn’t need to happen in the future.
So here are a few tips on how to avoid mute button problems-
- Always keep your drivers updated
- Make sure to use compatible software in order to operate
- Always set up this microphone properly at the beginning
This was all. Make sure you’re always cautious in handling this microphone.
FAQs
How do I know if my Yeti is muted?
You’ll know Yeti is muted when you see the red light flashing. If it’s solid-state red, you are unmuted and ready to record.
What are the 4 modes on Blue Yeti?
The 4 modes on Blue Yeti are Bidirectional, Cardioid, Stereo, and Omnidirectional. These 4 modes offer different options for the user. For example, the Bidirectional mode should be used when you are interviewing someone. The Stereo mode is used for most general uses. It reduces the surround noises.
Conclusion
This was all for solving the Blue Yeti mute button not working. We tried to elaborate on each of our fixes so that you can do it without breaking a sweat.
Thank you for staying with us till the end. Do let us know if you have any queries!